Di Posting Oleh : One Eleven
Kategori : Install Windows
Cara Instal Windows 10 Menggunakan Flashdisk Lengkap Dengan Gambar - Windows merupakan sebuah sistem operasi yang dikembangkan oleh perusahaan Microsoft. Microsoft merupakan salah satu perusahaan dengan penghasilan terbanyak di dunia saat ini. Dan bahkan sang pendiri dan pemilik perusahaan ini menjadi orang terkaya nomor 1 di dunia hingga saat ini, fantastis sekali bukan.
Sistem operasi windows ada banyak sekali versinya, dan hingga saat ini telah mencapai versi windows 10. Windows 10 merupakan yang terbaru saat ini. Windows 10 diperkenalkan kepada public pada 30 September 2015 dan hingga akhirnya resmi dirilis pada 29 Juli 2015. Windows 10 merupakan pengembangan dari windows 8. Windows 10 diciptakan dengan tujuan untuk mengatasi kekurangan dalam antarmuka. Semua kekurangan pada windows 8 sebelumnya, telah diperbaiki dan dikemas sedemikian rupa di windows 10 ini. Pada pada 1 tahun sejak awal dirilis, pihak Microsoft membagikan windows 10 ini secara gratis tanpa harus melakukan aktivasi. Dan untuk itu teman-teman harus mencoba windows 10 ini selagi masih gratis, kan biasanya suka yang gratis-gratis hehe. Berikut beberapa penampakan atau tampilan dari windows 10.
Tampilan loading windows 10
Tampilan awal (Home Page) windows 10
Tampilan start windows 10
Tampilan windows explorer windows 10
Tampilan properties komputer
Spesifikasi minimim untuk menginstal windows 10 :
- Prosessor – 1 Gigahertz (GHz) atau prosesor (SoC) yang lebih cepat.
- RAM (Memory) – 1 gigabyte (GB) untuk versi 32-bit atau 2 gigabyte (GB) untuk versi 64-bit.
- Ruang Hard Disk – 16 GB untuk 32-bit atau 20 GB untuk 64-bit.
- Kartu Grafis (VGA Card) – Mendukung DirectX 9 atau yang lebih baru dengan driver WDDM 1.0.
- Resolusi – 1024 x 600 px.
- Flashdisk minimal ukuran 4GB (Jangan menggunakan flashdisk USB 3.0).
- Master OS windows 10 (Bisa didapatkan dengan cara mendownload atau meminta kepada teman yang punya).
Setelah proses pembuatan bootable flashdisk benar-benar selesai, maka kamu harus me-restart laptop kamu. Langkah selanjutnya adalah kamu harus masuk ke sistem BIOS laptop. Untuk masuk ke sistem BIOS, biasanya kamu akan disuruh untuk menekan sebuah tombol. Kemudian muncul pertanyaan, tombol apa yang harus ditekan? Untuk tombol yang harus ditekan, nantinya akan ada petunjuk dibagian kiri bawah layar kerja laptop. Petunjuk ini akan muncul sesaat setelah tombol power laptop kamu tekan untuk menghidupkan laptop.
Setiap merk atau jenis laptop, akan berbeda-beda saat masuk ke BIOS. Untuk komputer biasanya harus menekan tombol DEL, ESC, atau INSERT untuk masuk ke BIOS. Untuk laptop, biasanya harus menekan tombol F1, F2, F3, F5, atau F10 untuk masuk ke BIOS. Kebanyakan laptop biasanya menekan F2 untuk masuk ke BIOS.
Setelah berhasil masuk BIOS, maka pilihlah menu BOOT. Selanjutnya untuk urutan Booting ke-1 dan ke-2 disesuaikan saja seperti pada gambar di bawah ini. Untuk urutan Booting ke-3 dan seterusnya, mengikuti saja. Setelah selesai mengaturnya, maka save pengaturannya dengan cara menekan tombol F10 (Kalau dilaptop saya). Atau kamu juga bisa memilih menu Exit pada BIOS.
Ada baiknya jika kamu mengecek terlebih dahulu apakah flashdisk sudah terbaca atau belum. Caranya kamu harus masuk lagi ke sistem BIOS, kemudian memilih menu Boot. Apabila flashdisk sudah terbaca di BIOS maka akan ada tulisan seperti dalam kotak merah pada gambar di bawah ini, dan bebarti flashdisk telah siap digunakan untuk melakukan instalasi windows 10. Exit kembali dari BIOS dan laptop akan otomatis melakukan restart.
Selanjutnya laptop akan restart secara otomatis. Dan akan muncul tampilan seperti gambar di bawah ini. Kamu tidak perlu menekan tombol apapun, tunggu saja sampai selesai proses loading ini.


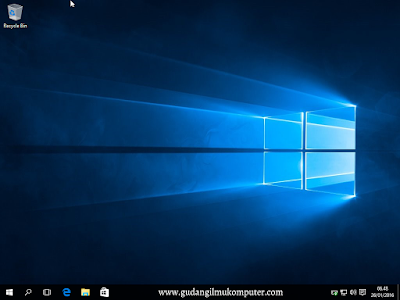

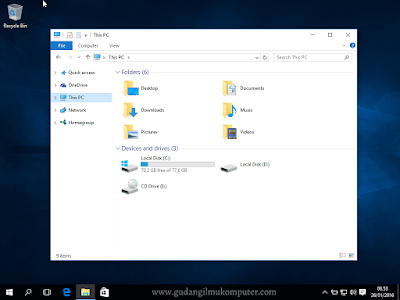
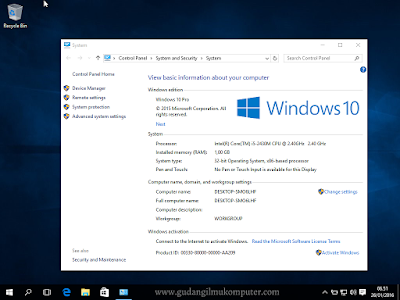


keren min, lengkap sekali min..
BalasHapushttp://cody.id/produk/blower/blower-cody-858-digital/